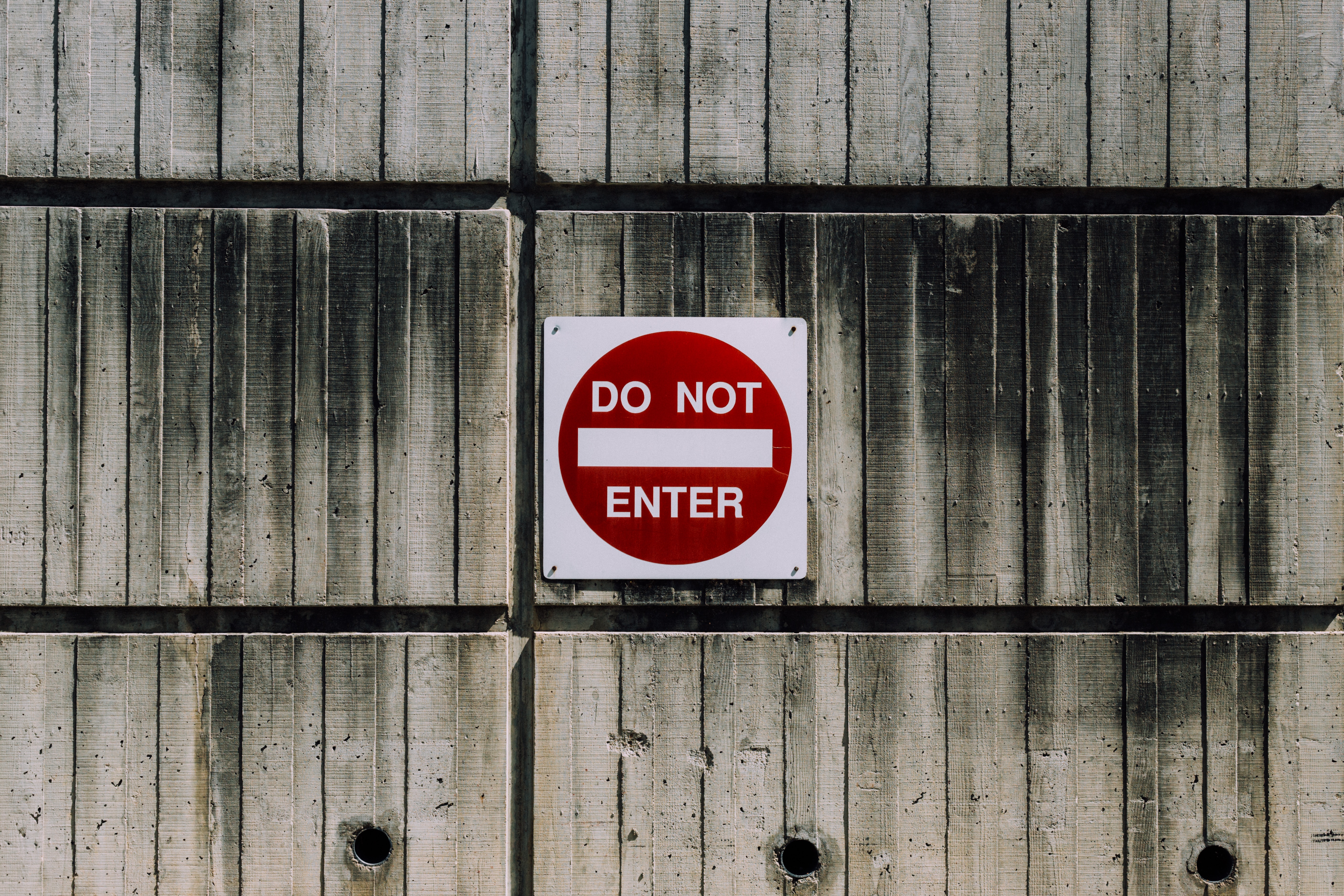
Docker has become the go-to platform for containerization, but encountering the “Permission Denied” error while connecting to the Docker daemon socket can be frustrating. In this post, we will explore the common causes of this error and provide step-by-step troubleshooting solutions to resolve it.
Significance of the Docker daemon socket
The Docker daemon socket plays a critical role as the communication channel between the Docker client and the Docker daemon. It serves as the interface through which these two components interact and coordinate various operations related to Docker containers and images.
The Docker daemon, also known as dockerd, is the background service responsible for managing Docker containers, images, networks, and volumes. It listens to requests and instructions from the Docker client, which can be the command-line interface (docker CLI) or any Docker API client.
The Docker daemon socket, typically located at /var/run/docker.sock on Linux systems, acts as a Unix socket that allows bidirectional communication between the Docker client and the Docker daemon. When the Docker client initiates a request, such as starting or stopping a container, pulling an image, or managing networks, it sends the request through the Docker daemon socket.
The Docker daemon socket enables various functionalities, including:
Container Management: The Docker client communicates container-related instructions to the Docker daemon through the socket. This includes creating, starting, stopping, restarting, and removing containers.
Image Operations: Docker images, the building blocks of containers, are managed through the Docker daemon socket. The Docker client can send commands to pull, push, build, or remove images.
Networking: Docker provides networking capabilities to connect containers, define networks, and configure port mappings. The Docker daemon socket handles network-related instructions, allowing the Docker client to manage container networking.
Volume Management: Docker volumes are used for persistent storage in containers. The Docker daemon socket facilitates volume-related operations, such as creating, attaching, detaching, and deleting volumes.
By utilizing the Docker daemon socket, the Docker client and Docker daemon can seamlessly communicate and collaborate, enabling developers and operators to efficiently manage and control their Docker environments. It serves as the foundation for the powerful and flexible features provided by Docker, making it a vital component in the containerization ecosystem.
When attempting to connect to the Docker daemon socket, users may encounter the frustrating Permission Denied error. This error indicates that the user or process attempting to access the Docker daemon socket does not have the necessary permissions to do so. As a result, Docker operations and functionality may be severely impacted.
Impacts of Permission Denied errors:
The “Permission Denied” error can have a significant impact on Docker operations, hindering the ability to perform essential tasks. Some common consequences of this error include:
Inability to Execute Docker Commands:
Users may be unable to execute Docker commands from the command-line interface or any Docker API client. This restricts the ability to manage containers, images, networks, and volumes effectively.
Failed Container Builds:
When building Docker images, the error can prevent the Docker daemon from accessing the necessary files and resources, leading to failed container builds and deployments.
Limited Container Management:
Managing containers, such as starting, stopping, restarting, or removing them, becomes impossible without proper access to the Docker daemon socket.
Image Pull and Push Issues: Pulling images from remote repositories or pushing locally built images to registries may be affected, limiting the ability to retrieve or share Docker images.
Common Causes of the “Permission Denied” Error
Several factors can contribute to the occurrence of the “Permission Denied” error in Docker. Understanding these common causes is crucial for effective troubleshooting. Some frequent culprits include:
Insufficient User Permissions:
The user attempting to access the Docker daemon socket might lack the necessary permissions. This could be due to the user not being a member of the docker group or not having appropriate access rights.
Incorrect File Permissions:
The Docker daemon socket file itself, located at /var/run/docker.sock on Linux systems, may have incorrect permissions. This can prevent users or processes from accessing the socket.
Misconfiguration:
Docker daemon misconfiguration or incorrect configuration parameters can also lead to the “Permission Denied” error. This includes settings related to user access control, socket file location, or Docker daemon startup options.
By identifying the root causes of the “Permission Denied” error, users can proceed with the appropriate troubleshooting steps to regain access to the Docker daemon socket and restore smooth Docker operations.
Troubleshooting Steps:
1. Checking Docker Daemon Status:
Verify the status of the Docker daemon and ensure that it is running correctly. If the daemon is not running, or if there are any errors or warnings indicating an issue, you may need to troubleshoot further to identify and resolve the underlying problem.
To ensure that the Docker daemon is running correctly, you can perform a few simple checks to verify its status. Here’s how you can do it:
Command-Line Interface (CLI) Check:
Open a terminal or command prompt and enter the following command:
docker info
This command provides detailed information about the Docker system, including the status of the Docker daemon. If the daemon is running correctly, you should see a list of system-related information along with the version numbers and other details.
System Service Check (Linux):
On Linux systems, Docker is typically managed as a system service. You can use the following command to check the status of the Docker service:
|
|
This command displays the current status of the Docker service, including whether it is active (running) or inactive (stopped). Additionally, it provides logs and other relevant information about the service.
Docker Desktop (Windows/Mac):
If you are using Docker Desktop on Windows or macOS, you can check the status of the Docker daemon using the graphical user interface. Look for the Docker Desktop icon in the system tray or menu bar and ensure that it is running without any warning or error indicators.
Review User Permissions:
Permission errors in Docker can occur due to insufficient user privileges when accessing Docker resources or interacting with the Docker daemon. Resolving these errors requires adjusting user privileges and ensuring proper access to Docker-related files and resources. Here are some steps to help resolve permission errors with Docker:
Add User to the Docker Group:
Ensure that the user is a member of the docker group, which grants the necessary permissions to interact with Docker. Use the following command to add the user to the group:
|
|
Replace
Log out and Log back in:
After adding the user to the docker group, it is essential to log out and log back in for the group membership changes to take effect. This ensures that the user’s updated group permissions are applied.
Verify File Ownership and Permissions:
Check the ownership and permissions of critical Docker files, such as the Docker daemon socket file (/var/run/docker.sock on Linux). Execute the following command to adjust ownership and permissions if necessary:
|
|
Replace
Restart Docker Daemon:
After modifying file ownership and permissions, restart the Docker daemon to apply the changes:
|
|
For Docker Desktop users on Windows or macOS, you can restart the Docker service through the graphical user interface.
Rebuild Images (if necessary):
If you encounter permission errors during image builds, ensure that the necessary files and directories are accessible by the user. Adjust file ownership and permissions as needed and rebuild the Docker images.
Use Volume Mounts:
When running containers, consider using volume mounts to access files and directories from the host system. This approach allows greater control over file permissions and ensures that the container can access the required resources without permission issues.
Consider Security Implications:
While adjusting user privileges and file permissions, be mindful of the security implications. Grant only the necessary privileges and restrict access to sensitive Docker resources to mitigate potential risks.
The "Permission Denied" error in Docker can hinder your containerization efforts, but with the right solutions and code examples, you can overcome it. By using sudo, adding users to the Docker group, and changing Docker’s permissions through the provided code snippets, you can effectively resolve permission-related issues and ensure a seamless Docker experience. Stay empowered with the knowledge and practical tools to troubleshoot and fix permission errors, enabling you to fully harness the power of Docker for your projects.